Settings and problem solving for using GoPro specific for Headcam video recording while running( and other shaky footage)
Basics
The easy way to start/stop recording a Headcam video
Use Quick Capture, just press the Record button when the camera is off and it will start to record, press again to stop recording and the camera will turn off.
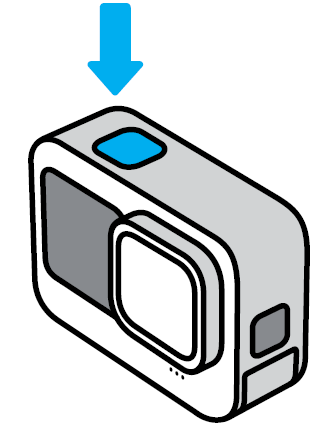
Quick Capture Settings
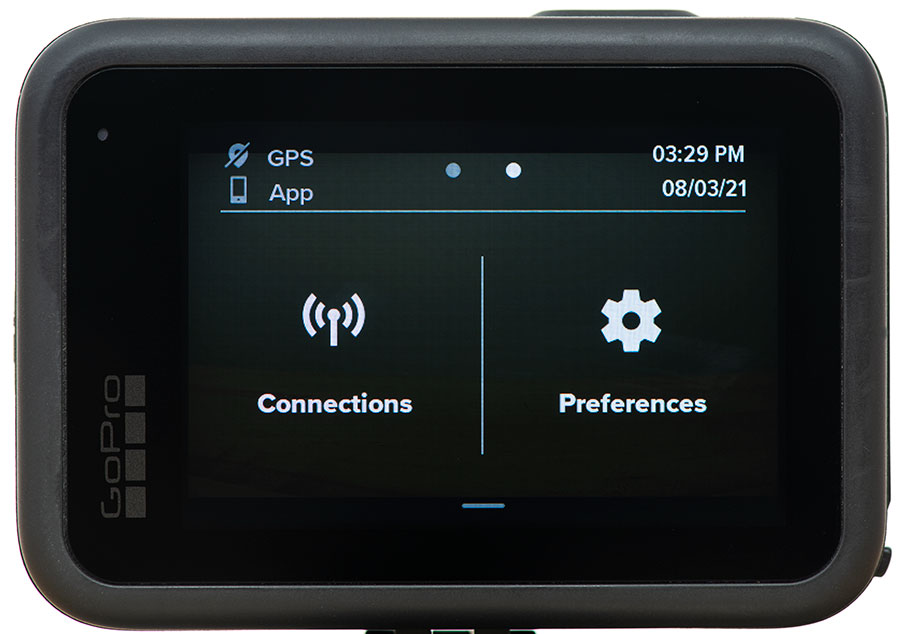
Swipe down on the rear screen to access the Dashboard, and then
swipe left. Tap Preferences to set up your GoPro.
- Choose General->
- QuickCapture -> On
- Default Preset -> Last Used Video (This means the video Preset choosen in the Main screen in video mode)
HyperSmooth
The camera has a build in Deshake function for videos called HyperSmooth.
Hypersmooth works better when setting the EV Compensation to -1.0 to -1.5 as this increases the shutterspeed. The video will be darker but can be lightened in post.
Use it in Boost mode when possible.
In extreme low light(like with a head lamp) it is recommended to turn it off and use a video program like Headcam Orienteering to deshake the video.
How to change video Preset settings
You can use standard Preset settings and edit them or make your own Presets, that is beyond this guide, but to change the current settings do like this:
In videomode


Video quality – video dimensions
Recommended
2.7K 4:3 (recommended 100 FPS, min 50/60 FPS)
How To…
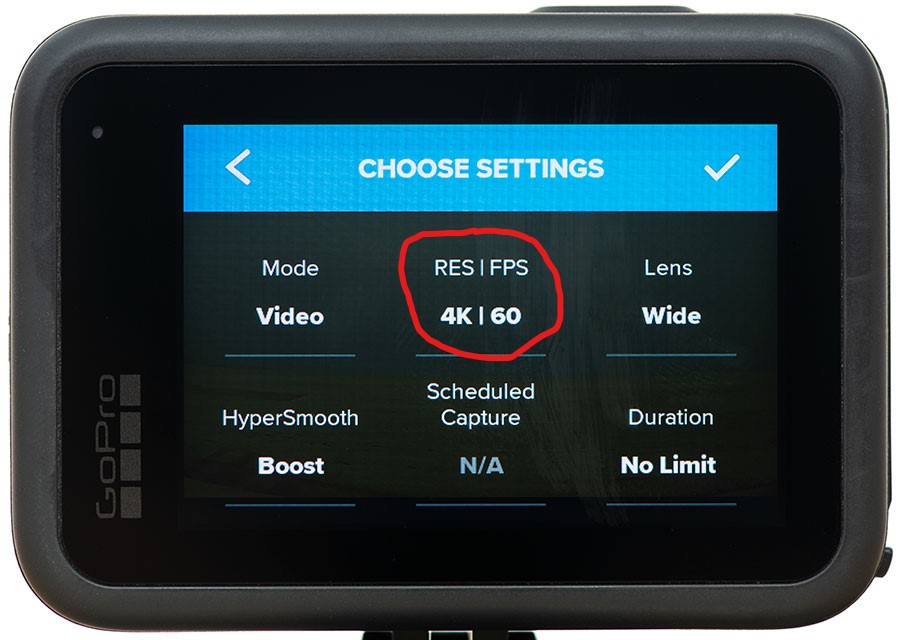
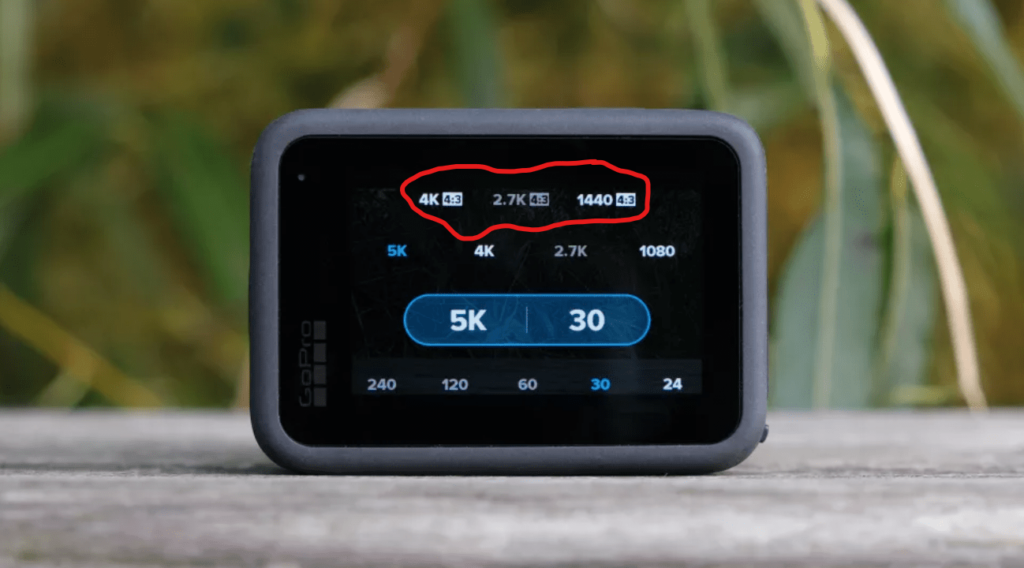
Advantages
If you have shaky videos that is deshaked on a PC or if you wants to rotate the video because of a tilted head position you often want to zoom in, and that is where the higher resolution helps.
The 4:3 aspect ratio will show more of the filmed area vertical using the whole sensor in the camera and that will often be good when recording shaking videos so that less is cropped out of the view when deshaking
Draw backs
- Bigger videofiles(esp. with higher FPS)
- Less battery time
- More time when processing the video
More about…
Video dimensions can be described with two terms: Resolution and Aspect Ratio(width/height ratio).
GoPro has 2 aspect ratios: 4:3 and 16:9, where 16:9 is the most common for videos and screens.
The resolution is defined by height and width in pixels, and you will recognize terms like HD, UHD, 4K, 2,7K
Here is a comparison off the resolution and aspect ratio differences:
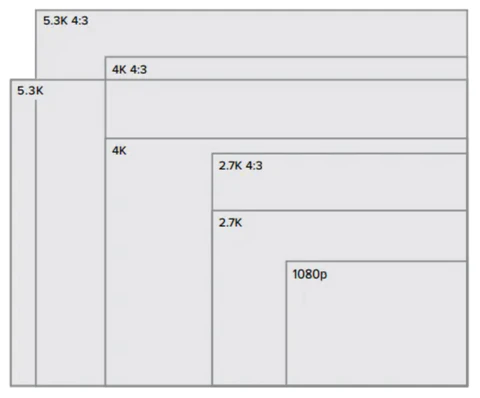
There is no difference in the image content Field of View, only in the resolution when in same aspect ratio.
GoPro 16:9 and 4:3 difference:
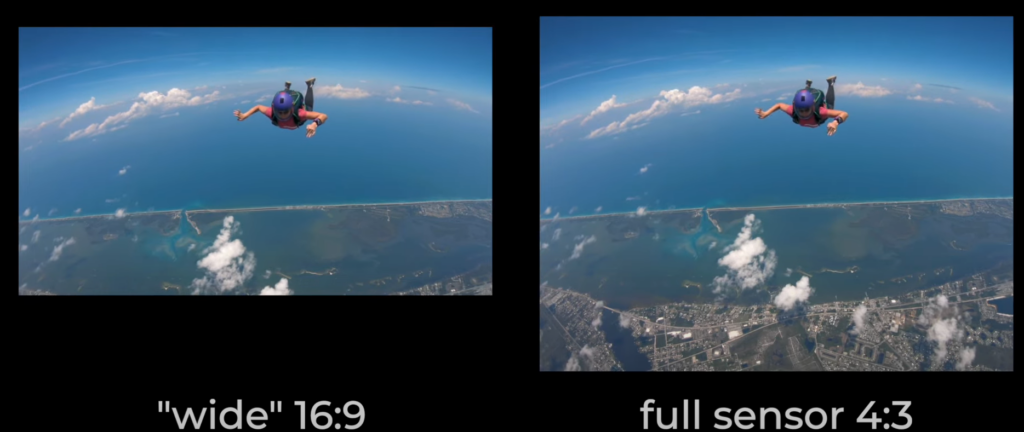
The sensor in GoPro is 4:3 so when making 16:9 video GoPro is just cropping the video – its not quite as the image shown as GoPro take the vertical middle part of the 4:3(not the top).
Remove blurring of the video – Video FPS, ISO etc.
This is a bit tricky to understand but blur in a video means that the “shutter speed” is to low, that is the time the camera is taking one single image in the video.
The shutter speed is a result of multiple settings primarily FPS rate of the video and a ISO setting. But there is also is manual setting of shutter speed(but thats not for now).
GoPro sets the shutter speed lower when there is less light, so low light means blurring.
Recommended
FPS: at least 50/60 – recommended 100/120
ISO max: at least 400
How to…
FPS:
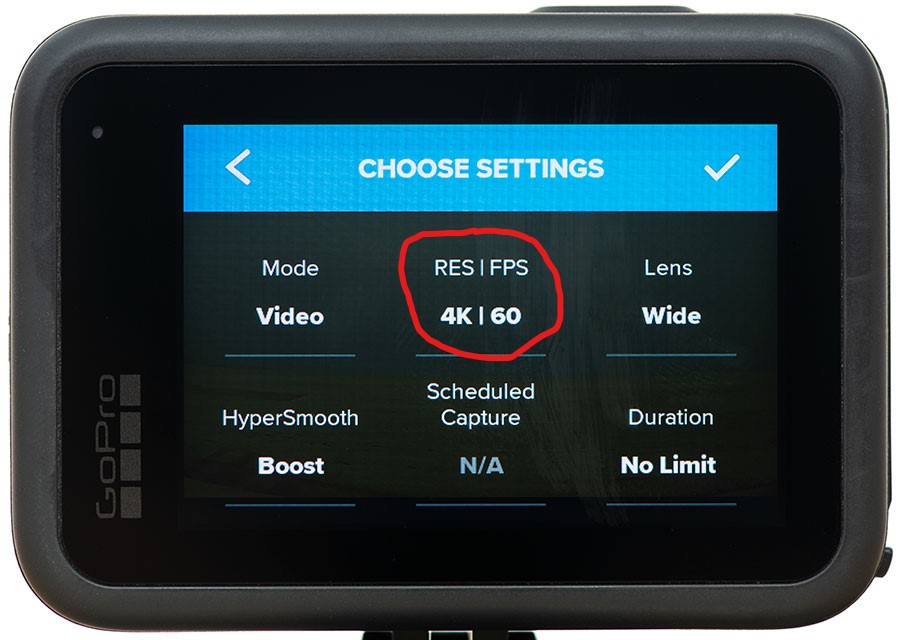
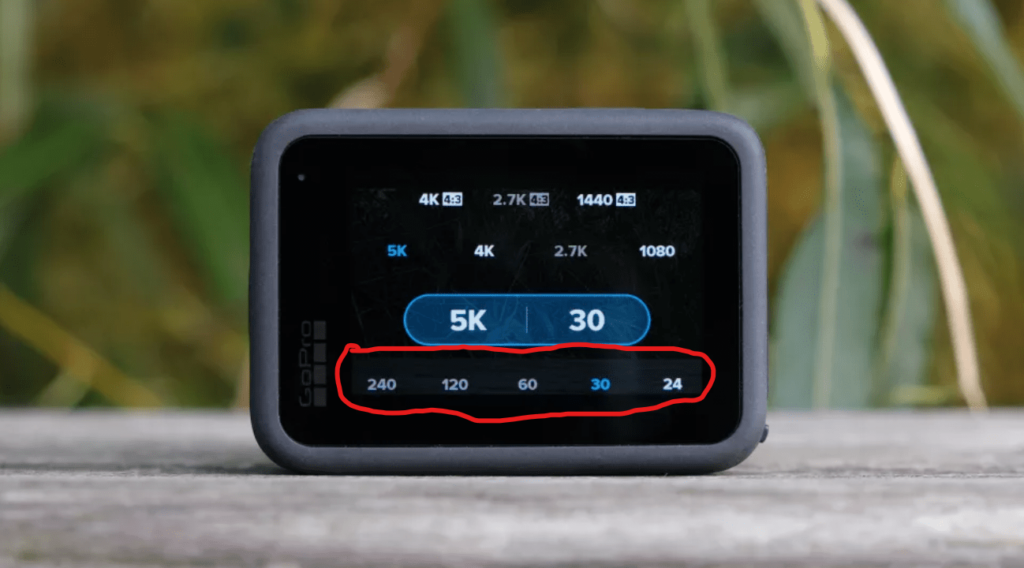
In the picture there is shown FPS after American standard(30,60,120), in europe the standard is 25,50,100…To obtain a bit higher FPS in the video you can change to American standard.
(You can change between the standards in the generic settings of the camera: Pull down in the main screen -> pull left, press Preferences -> “General”->”Anti-Flicker”->choose 50 Hz or 60 Hz)
ISO:

ISO Max is the most important value if that is high it allows for higher shutter speeds in darker areas. At least 400, but 1600 and higher is a question of quality(grains)
ISO Min can be set higher to force the camera to use a higher shutter speed.
White Balance(Green) can be set to 4000K in stead of Auto, because in some forests or low light places, the colors in the video can be changing while recording – that is avoided with a constant White balance.
Advantages
- Less blurry videos
- Better image quality, unless high ISO, which make grains in the video
- Possible to use camera in low light conditions
Draw backs…
- A lot bigger video size for high FPS
- Video processing time afterwards is growing linear with FPS
- Difficult to choose the right setting for low light
- High FPS uses battery faster
Field of View – see it all
GoPro has a “Lens” settings for how much is in the picture called Field of View(FOV).
In 4:3 videos there is 3 settings relevant: “Wide”, “Linear” and “Linear+Horizon”
- Wide: Fish Eye with the widest FOV
- Linear: Removal of the Fish Eye effect, a bit smaller FOV
- Linear+horizontal: Removal of the Fish Eye effect and will auto level the video, less FOV
Recommended
Wide or
Linear+Horizontal
How to change lens setting
- Click on the current profile

2. Click on the edit-icon(pencil) for the profile you wish to change

3. Click on the “Lens” item to choose the “Linear+Horizontal”
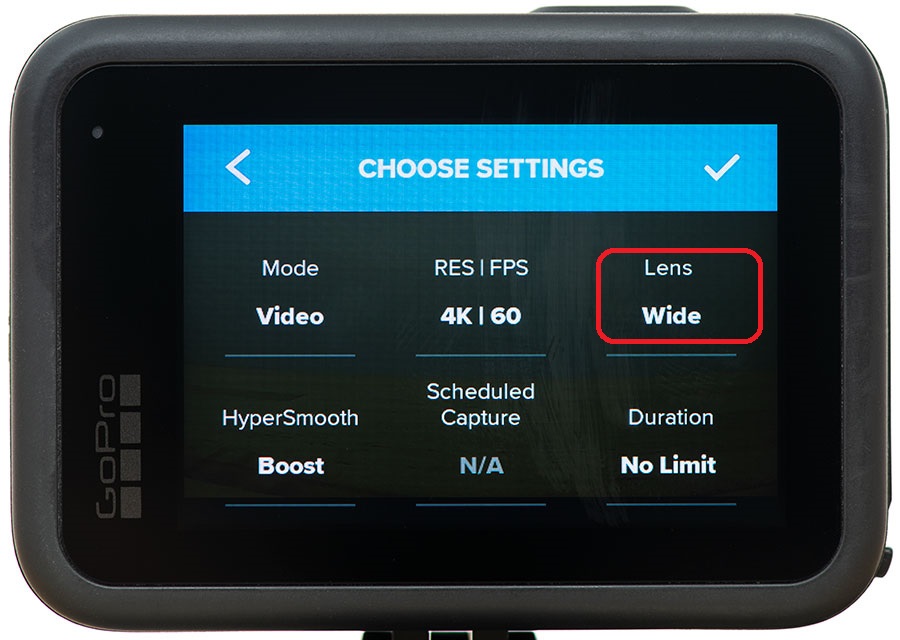
Battery life
There a few settings to optimize battery life (time of recording), but in the end it will depend on the type of video and the GoPro model.
In general higher quality and higher FPS (Frames pr Second) will use more battery.
WiFi and GPS activated is also using battery and is recommended to turn off if you want a longer battery life
How to…
Swipe down on the rear screen to access the Dashboard, and then
swipe left. Tap Preferences or Connections to set up your GoPro.
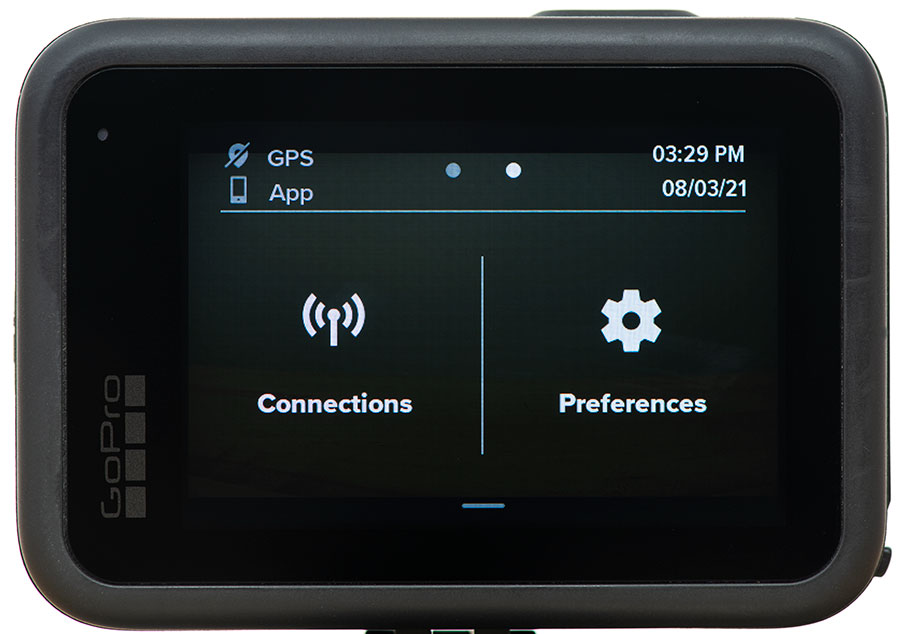
GPS Off: Preferences->

- Choose Preferences
- Choose REGIONAL
- GPS Off
WiFi Off: Connections-> Wireless Connections->Off
- Choose Connections
- Choose Wireless Connections
- Choose Off
Screen saver(turn off screen):
- Preferences->Displays->
- Screen Saver Rear-> 1 min
- Screen Saver Front->Match Rear Screen
FPS and Resolution: See the Quality section for how to change it
Se GoPro’s list of models, modes and battery time here: https://community.gopro.com/s/article/gopro-camera-battery-life?language=en_US
The most battery saving setting is 1080 24 FPS, but this is normally not good for running, unless you are in an open area in sunshine.
The second best is 1080 50/60 FPS which is approx. 97 min on a GoPro9.
Third is 2,7K 50/60 FPS loosing 7 min, so 90 min on a GoPro9.
There is some battery loss by using Hyper Smooth but not much.
Check the battery Health:
Preferences->About->Battery Info