Højdekort kan hentes gratis hos Kortforsyningen, hvor højdekort i gråscala format kan hentes under DHM -> DHM Terræn
Der downloades et område på 10×10 km i en zip fil på ca 1 Gb, bestående af TIF billedefiler på hver 1×1 km (altså 100 ialt), navnet på TIF filen indholder tal for længde og breddegrad, så man kan ca spore sig ind på hvor den enkelte billedefil er på et kort fx i SDFEKort visningen.
Billedefilerne er i TIF format, og hvert billede er 1×1 km og ser således ud:
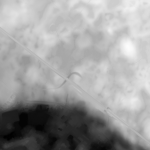 Gråformat – lyst er højest mørkt er lavest.
Gråformat – lyst er højest mørkt er lavest.
For at få vist almindelige kort i browseren kan SDFEKort anvendes, heri fremgår bla. højde og breddegrader.
Hver billedefil har navn efter koordinater, fx “DTM_1km_6180_713.tif” og for at finde denne i SDFEKort kan man via Værktøjer->Vis position og højde, angive UTM32 positionen for at se højdekortets hjørner på kort ex. (713000.00 6180000.00), filens tal i navnet vil være koordinaterne for 1km blokkens nederste venstre hjørne.
Import af højdekort i Unreal
Hvis det er ovenstående TIF fil der anvendes vil den være på 2500×2500 pixels for 1×1 km
Man bør anvende GDAL programmet(Se denne artikel: Omdan GeoTiff fil til 16-bit PNG fil) til at konvertere til PNG fil til import, dels for at bevare 16 bit gråskala, men billedet skal også forstørres til nærmeste Unreal opløsning fx 2541×2541, denne kan evt. ses ved at importere i den originale størrelse, og så ændre bagefter.
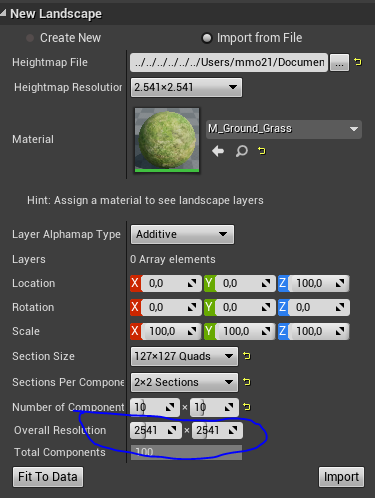
Ved import som højde kort: Landscape -> Manage -> New Landscape Import from file. Dette billede fremkommer automatisk ved oprettelse af ny Level.
Skalering af Z på landscape
Scale felterne benyttes til at skalere proportionerne og i eksemplet viste GDAL at min og max højde i meter var:
Computed Min/Max=12.125,40.486Det giver 40,486-20,125=28,361 meter i højdeforskel, og pga -scale parameteret ved dannelse af PNG filen omdannes dette til en gråscala med 65.536 værdier.
Ved import i Unreal betyder Z-scale 100% en højde på landskabet på 51200 cm(UE Units) eller 512m, så for at skalere korrekt så bund svarer til 0 m og 28,361 svare til top, skal skaleringen være 28,361/512=5,5%
Skalering af X og Y på Landscape
X og Y scale felterne kan anvendes til at skalere Unreal landskabet til kortimporten. I dette tilfælde er opløsningen 2541×2541, og importetkortet dækker 1000 meter x 1000 meter, så for at tilpasse i procent er det 1000/2541=39,35% på både X og Y
Condes o-kort tilpasning
Da hvert enkelt kortsymbollag(fx vand, stier etc.) gerne skal repræsenteres af et material layer i landscape material, og disse kan importeres via en billedefil i gråtoneformat ovenpå højdekortet, vil man gerne have eksporteres de enkelte lag så de præcis passer ovenpå højdekortet fra SDFE.
- Åben den tilsvarende Ocad fil i Condes som dækker området.
- Vælg at udskriftsområdet gælder alle baner(ellers duer eksport ikke)
- Man kan ændre visningen til UTM32 koordinater svarende til højdekortfilen fra SDFE i Condes, ved at gå ind i Filer->Standardindstillinger for denne PC->vælg fane “Banelayout-editor indstillinger”->Fjern hak i “Vis længde-/ breddegrader i statusbaren” – herefter svarer koordinaterne i statusbaren til UTM32.
- Tegn evt. en rød prik i hvert hjørne af UTM32 koordinaterne for højdefilen. Bemærk at nederste(syd) venstre(vest) hjørne af højdefilen i UTM32 koordinater fremgår af filnavnet: DTM_1km_6180_713.tif, og at øverste(nord) højre(øst) hjørne 6180000, 714000.
- Indstil et udskriftsområde på 1x1km via målebåndsværktøj/de røde prikker.
- Vælg lås størrelse på udskriftsområde
- Flyt udskriftsområdet ved at kigge på SDFEkortet. Evt. brug måleværktøj i SDFE sammen med måleværktøjet i Condes til at justere placeringen ifht stikryds m.m.
- Eksporter o-kort som bitmap med 300 dpi.
- Åbn o-kort i Pixlr og juster billedestørrelsen til 2541×2541 pixels.
- Åben SDFEkort i Pixlr og vælg Lag-Åben billede som lag og vælg o-kortfilen,
- Gør laget gennemsigtigt via indstillinger
- Vurder om åer stier og bygninger ligger præcis ovenpå hinanden ellers flyt på udskriftsområdet og eksporter igen.
- Når justeringen af udskriftsområdet er klar kan man nu via Canvas vælge de ønskede symbollag og eksportere dem som billedefiler, husk at forstør dem til 2541×2541 pixels.
- Den enkelte billedefil skal være i sort/hvid eller gråtone, og inverteret så symbollaget er hvidt, start med at justere mætning for at gøre til gråtone, og kurver kan bruges til at gøre det mere hvidt og sort, og inverter billede.
- Herefter kan der importeres i UE4 for det enkelte Material Layer som repræsentere symbollaget.
Leave a Reply